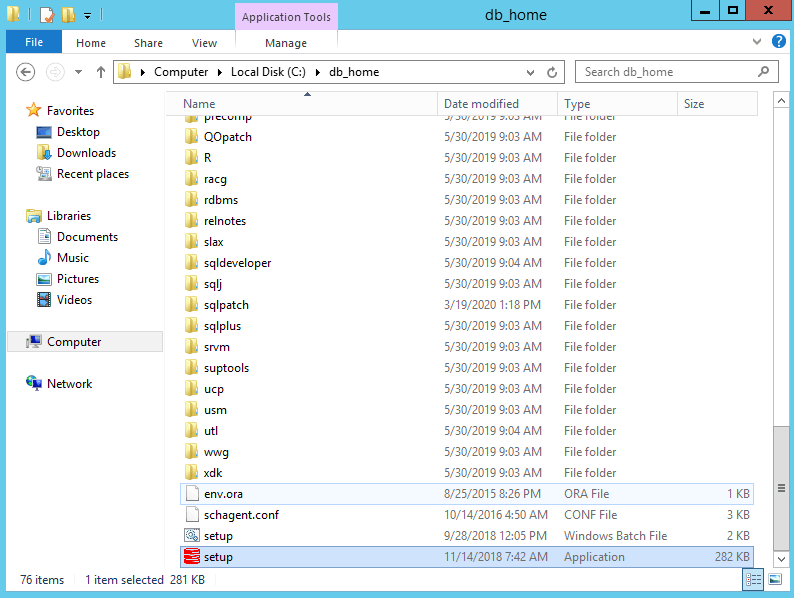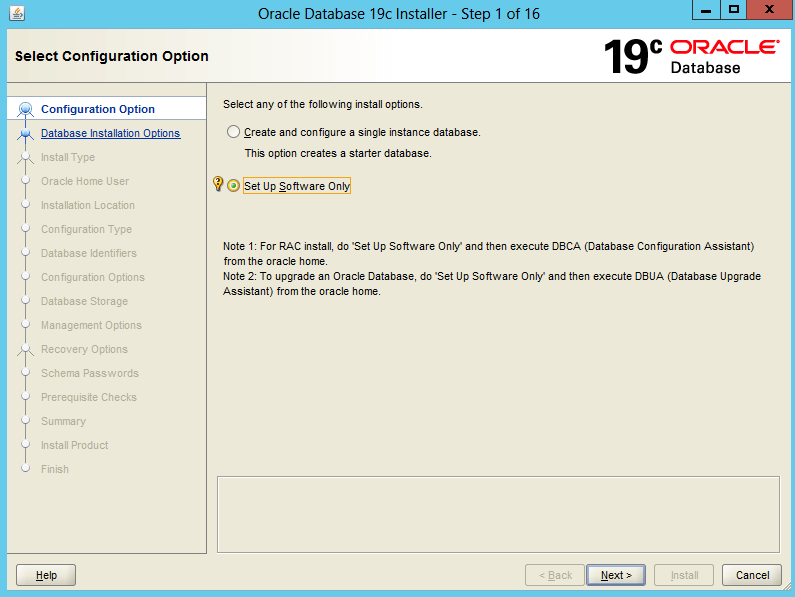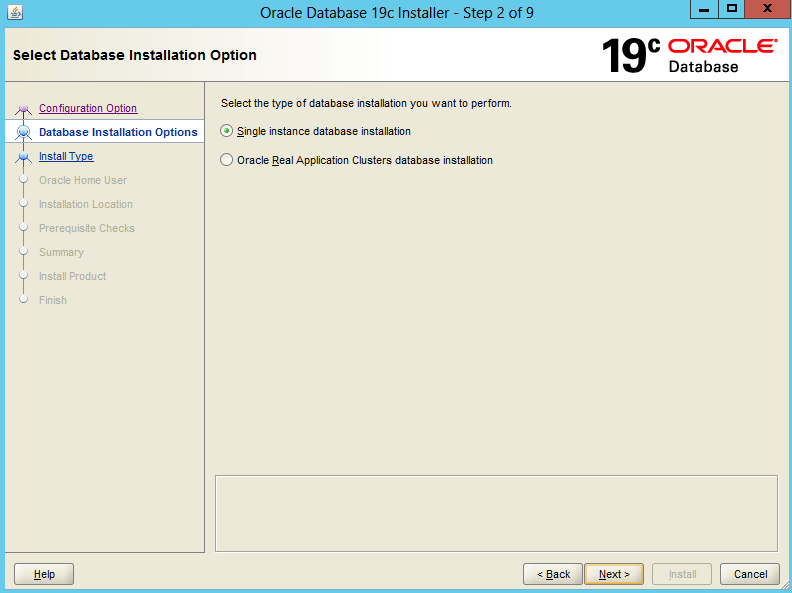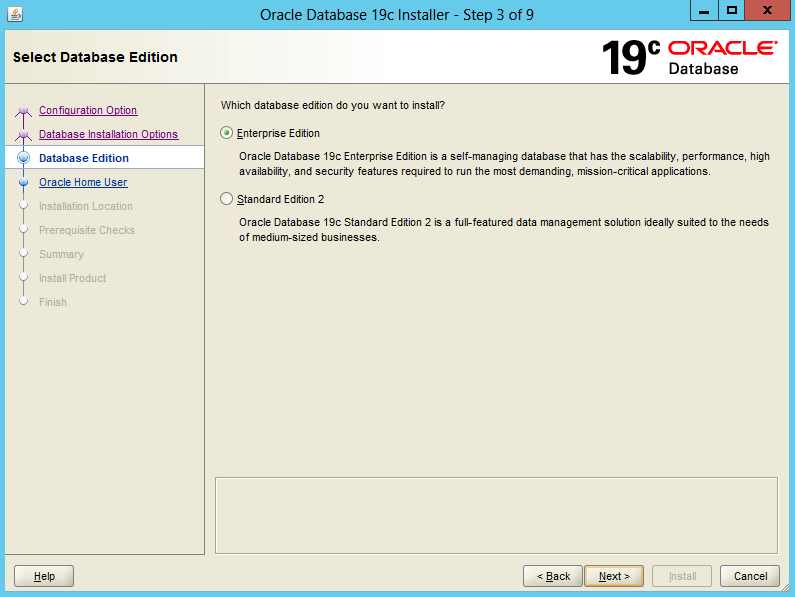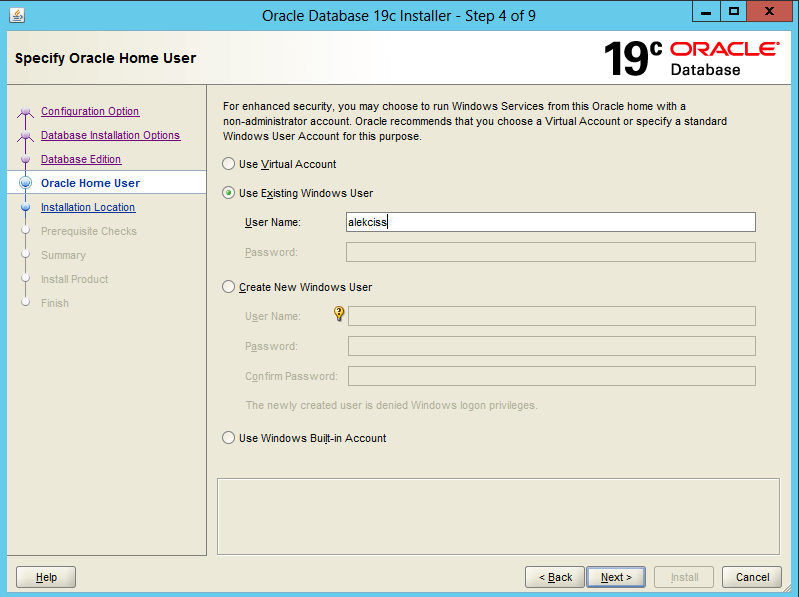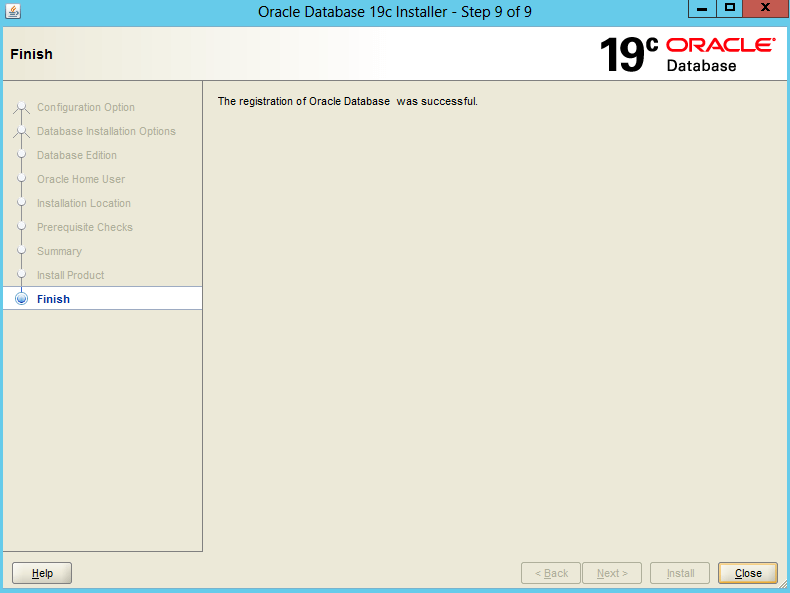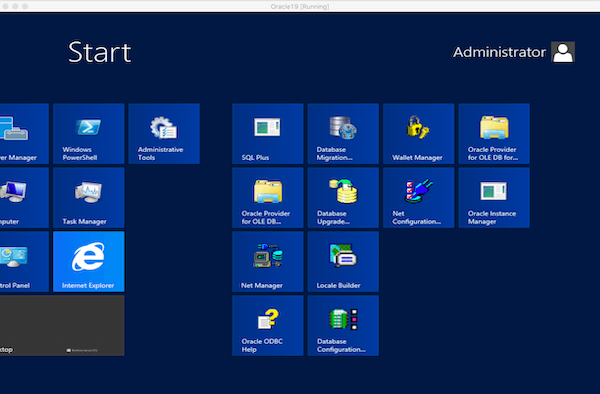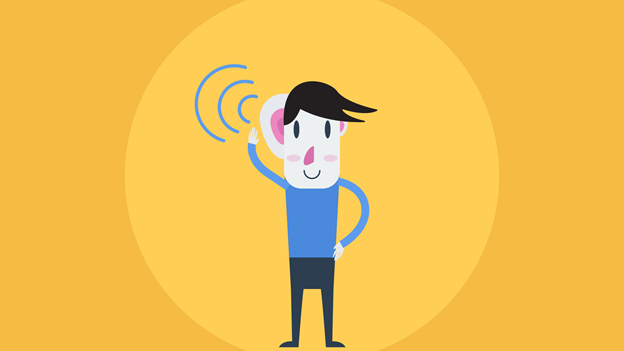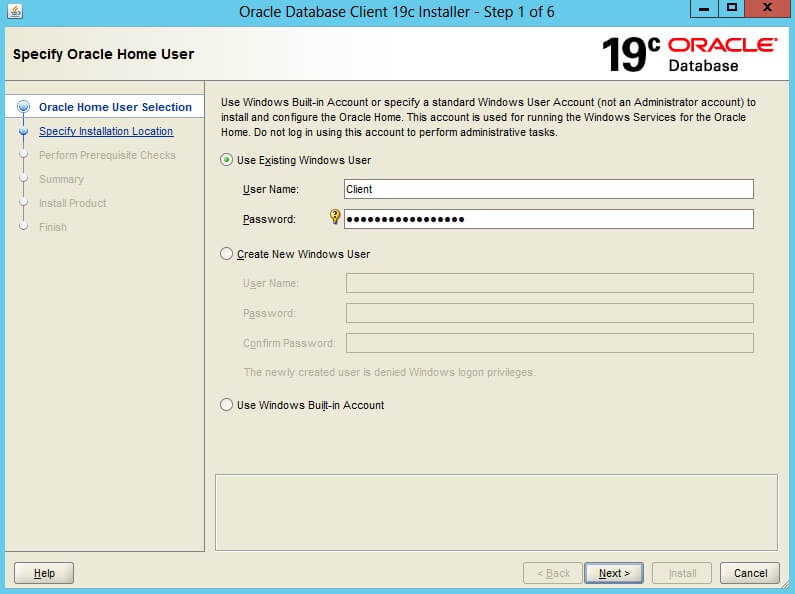Are you planning to install Oracle 19c on Windows Server or Windows 10? Then this step by step guide is for you.
The installation of Oracle Software is not always an obvious operation, as it is the case for many DBMS (SQL Server, MySQL, etc.). The steps are however simple, but If you read Oracle documentation, more than 190 pages, you can get lost pretty quickly. There is a lot of information.
In this guide, I’ll simplify theses processes for you. I’ll show you the key steps to successfully install Oracle 19c on Windows, from the first attempt. Upon completion of this installation, all of the components required to create and administer a database in Oracle Database 19c will be available. You can also download my ebook which details the whole installation process.
So I assume that you already have your Windows server set up and running. To avoid issues during the installation process, make sure your environment meets Oracle 19c installation requirements.
Related: Install Oracle Database 19c Client on Windows Step by Step.
Install Oracle Database 19c on Windows step by step
1. Download Oracle Database 19c software for Windows
Our first step is to get the Oracle 19c software for Windows from the official Oracle download page. On this page you will find many packages. In this guide, we will focus on the Oracle Database 19c (19.3) for Microsoft Windows x64 (64-bit) package. If you want to access your future Oracle database remotely, you can also download the Oracle Database 19c Client (19.3) for Microsoft Windows x64 (64-bit) or Oracle Database 19c Client (19.3) for Microsoft Windows (32- bit) according to the architecture of the client computer.
Downloading Oracle 19c software is free, however to use it in the production environment requires a license. Note also that downloading requires an Oracle account.
2. Launch the setup wizard
Once the download is complete
- unzip the package then copy it to the root of your disk;
- rename the folder, choose a shorter name (eg. db_home);
- then launch the setup.
Note: the installation wizard may take several minutes to open. So be patient.
3. Choose database installation options
This step is very important. It allows you to choose the database installation options. You can install Oracle software and create a database at the same time (Create and configure a single instance database).Since we only want to install the Oracle 19c software and its components, we will opt for “Set up Software Only”. This option installs the essential components for creating and administering a database. You can also use it to upgrade an older version of Oracle (example: 12c or 18c) or install RAC.
4. Select database installation type
The first option allows you to install a single instance database on your server. Oracle Database with the Oracle Real Application Clusters (RAC) option allows multiple instances running on different servers to access the same physical database stored on shared storage.As we want to install Oracle 19c on a single server, we select option 1.
You can create a database after installation by using Oracle Database Configuration Assistant (Oracle DBCA).
5. Choose database edition
The version of the database to install depends on your needs. For an application developer or and medium-size companies, the standard version covers practically all needs.To take full advantage of Oracle 19c, you can install the Enterprise version. Obviously, the Enterprise version requires more resources (storage, RAM, CPU).
6. Specify Oracle home user
During Oracle Database installation, you can specify an optional Oracle home user associated with the Oracle home. Oracle home user can be a Windows built-in account (LocalSystem for Server and LocalService for Client), virtual account, or a regular (not an administrator) Windows account. If you specify an existing user as the Oracle home user, then the Windows user account you specify can either be a Windows domain user or a Windows local user.
A Windows user account need not be created by the administrator if a virtual account or a Windows built-in account is used during installation. If you specify a non-existing user as the Oracle home user, then the Windows user account you specify must be a Windows local user. The installer creates this account automatically to run the Windows services for the Oracle home. Do not log in using this account to perform administrative tasks.
7. Specify the location of Oracle software
In a default Windows installation, the Oracle base directory appears as follows: DRIVE_LETTER:\app\username where username is the Oracle installation user if you choose Windows built-in account, else it is the Oracle Home user (standard Windows user account). You can change this directory at your convenience or leave it as default.
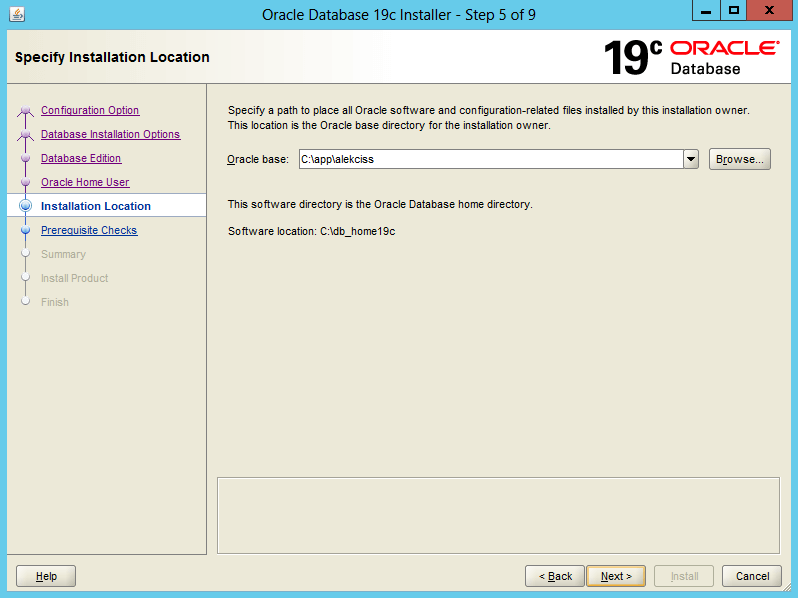
8. Minimum requirements checks, summary and end of the installation
After these initial phases of configuration, let’s check the installation prerequisites. If, however, there are errors, try to readjust the minimum installation requirements and start again.
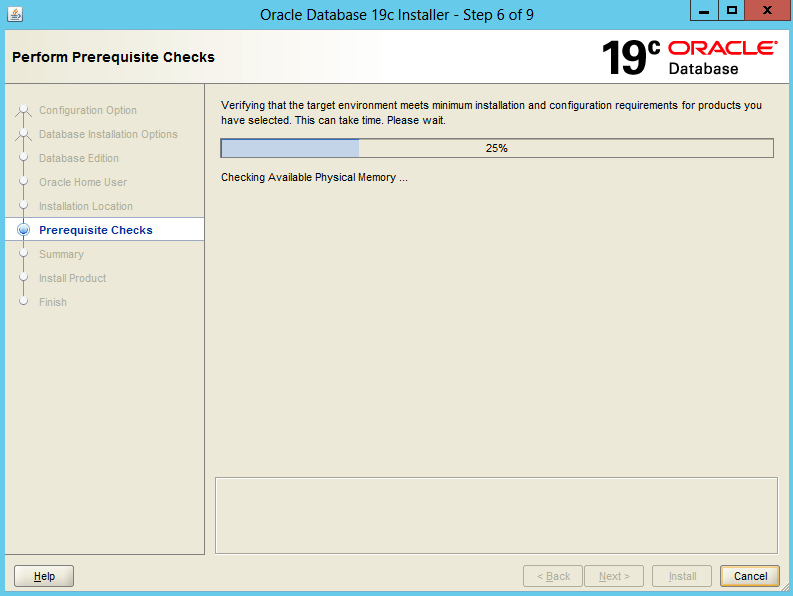
Click install if no error occurs.
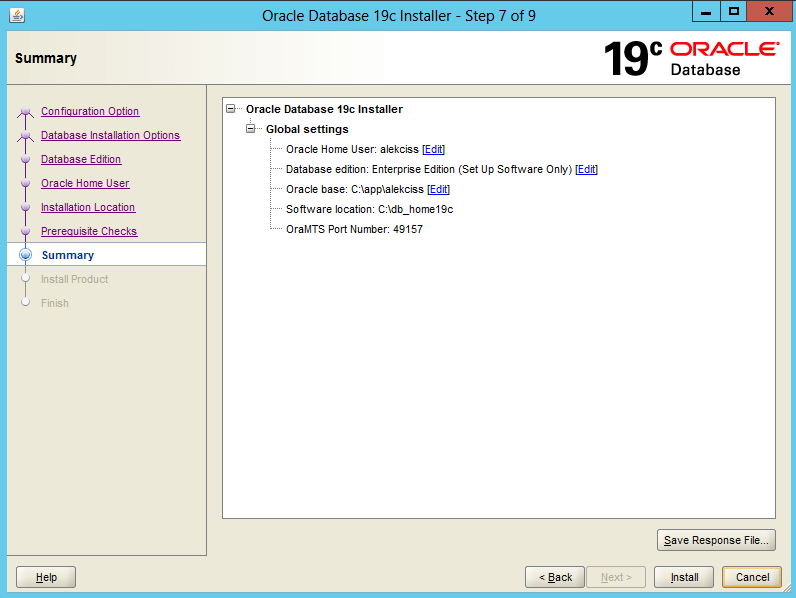
That’s it. You can close the installation wizard now.
You can take a look at the different components of your installation from the Windows start menu.
Still having trouble installing Oracle 19c on Windows? Download the compete guide!
Next step : Create a Database in Oracle 19c on Windows